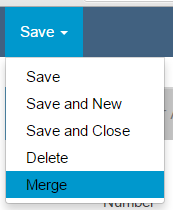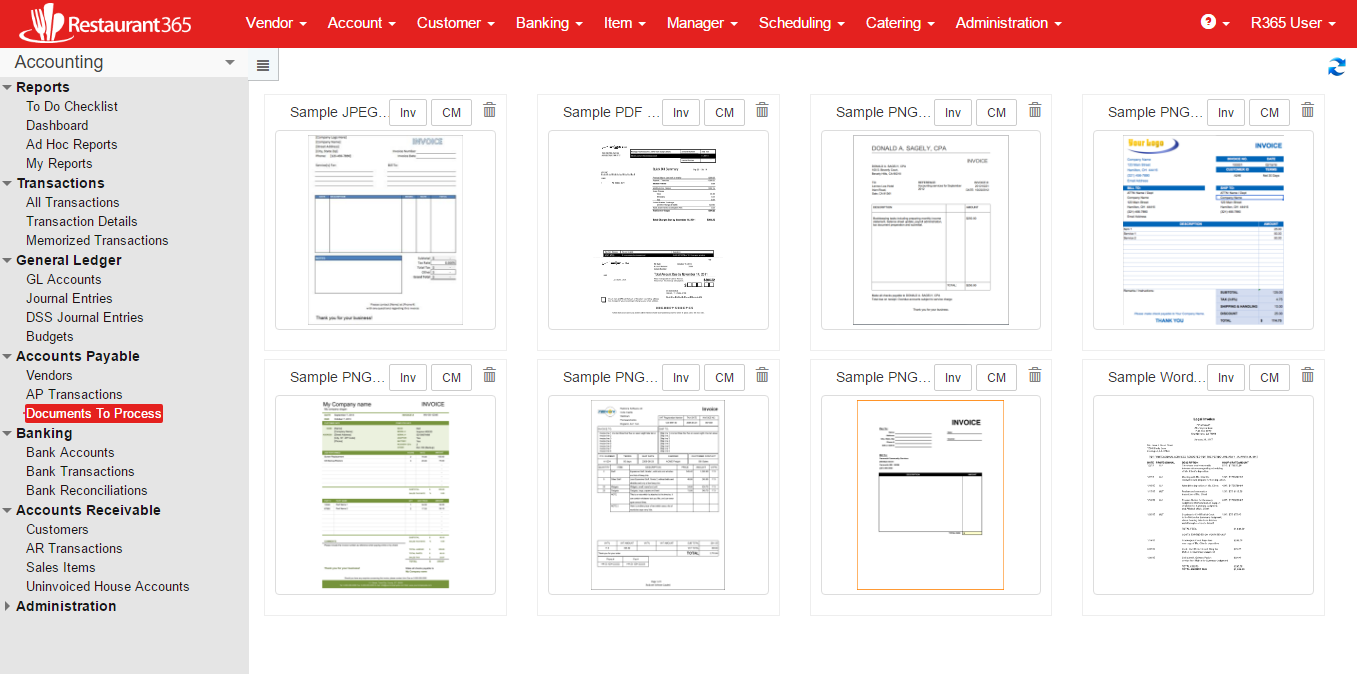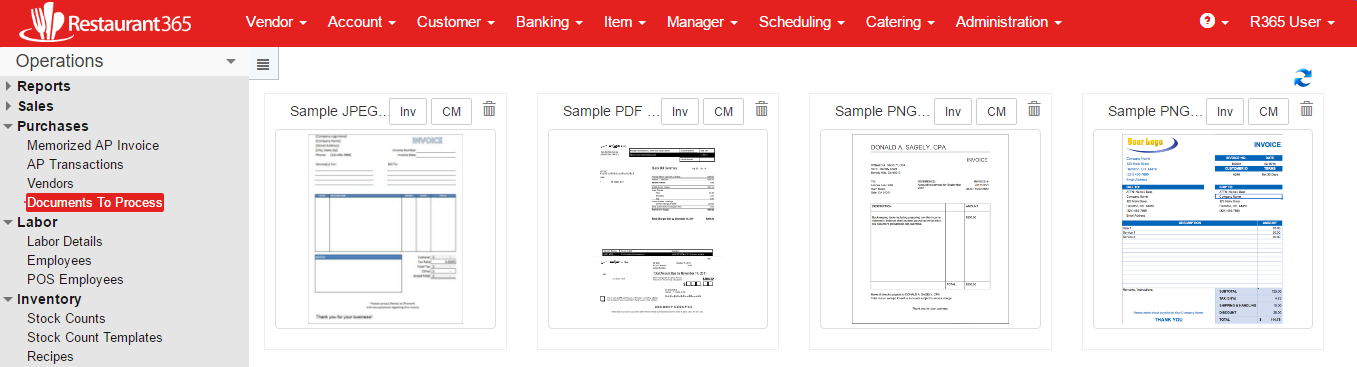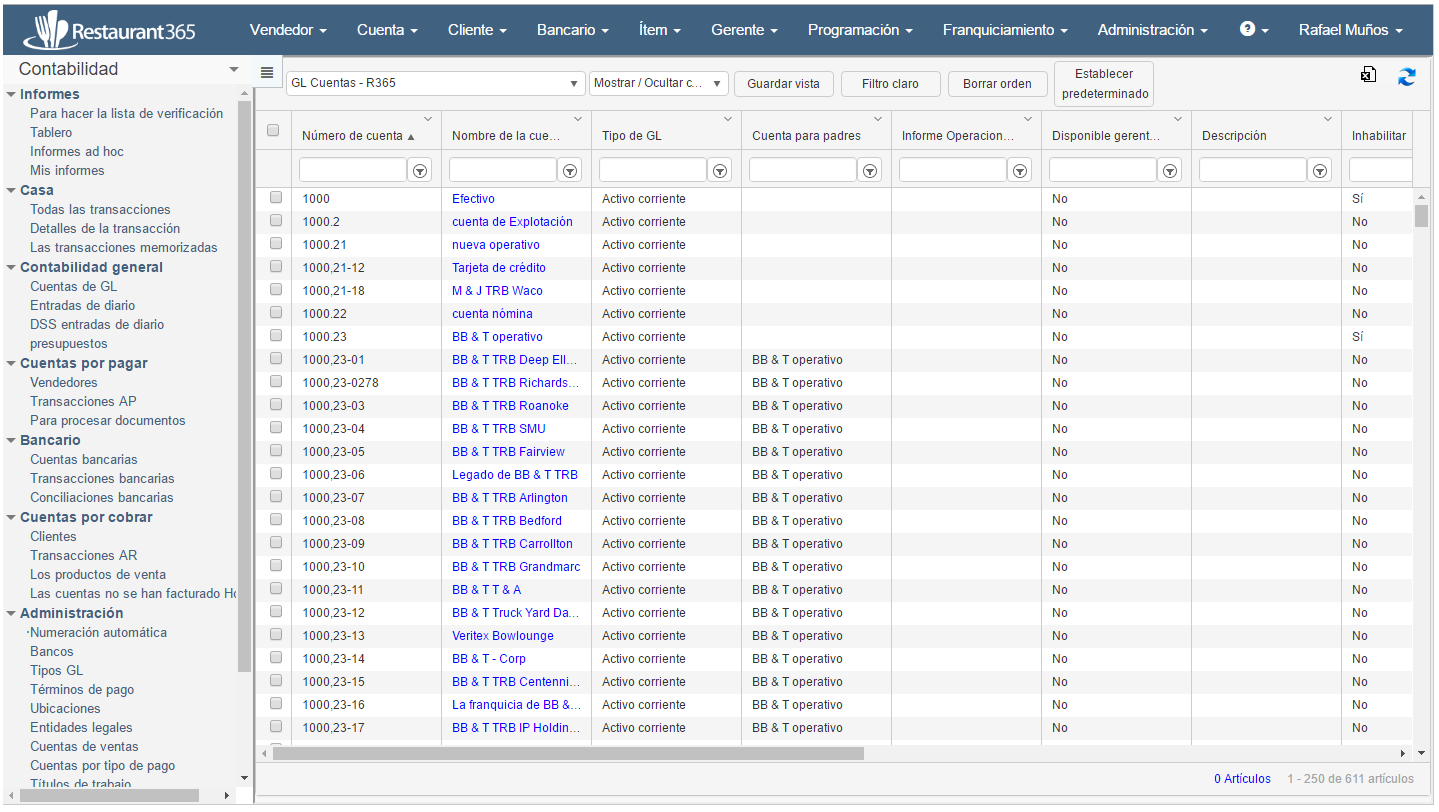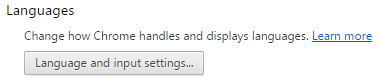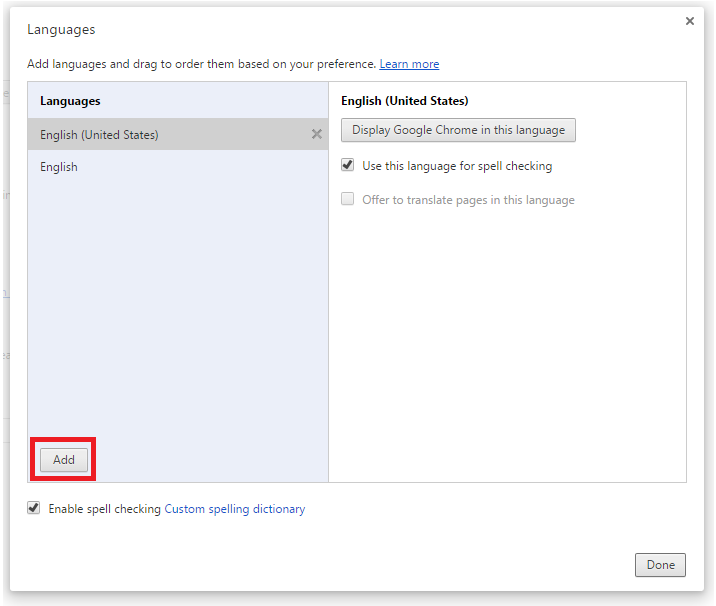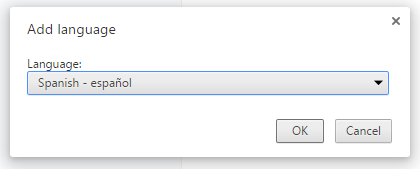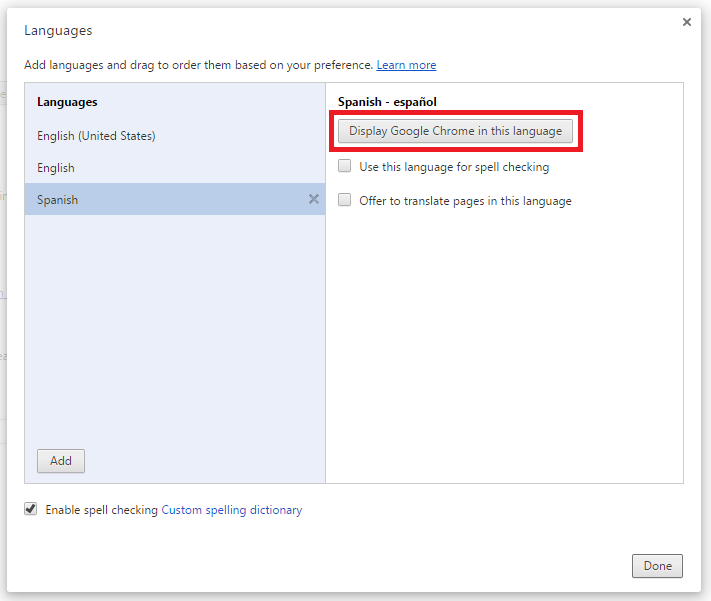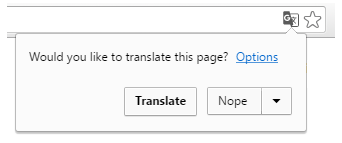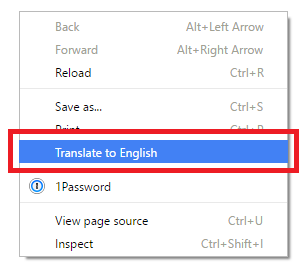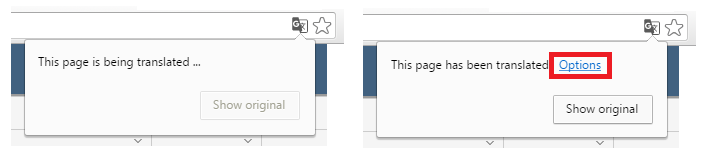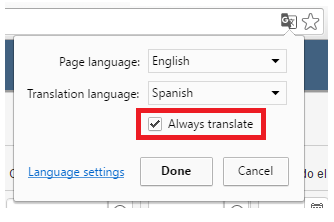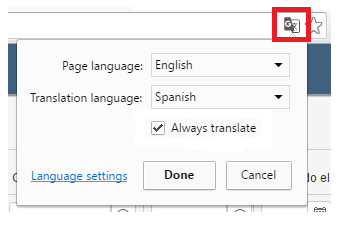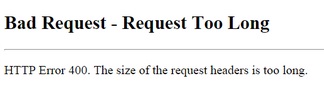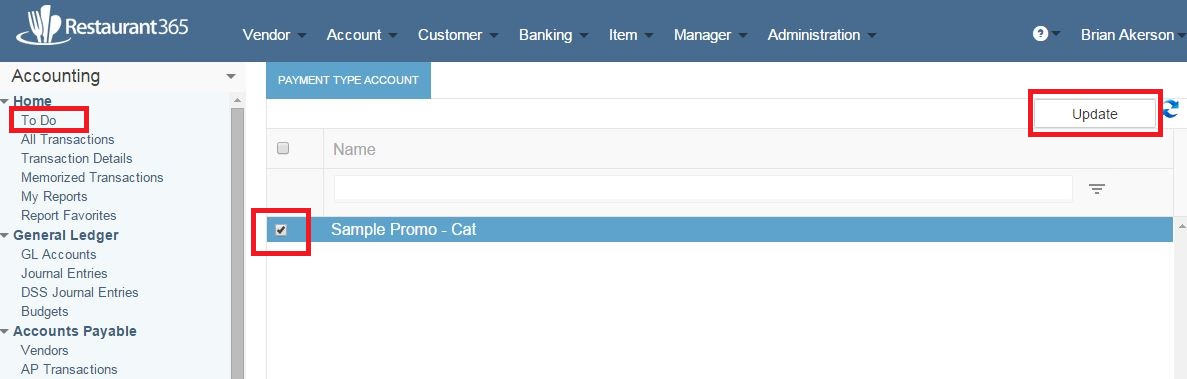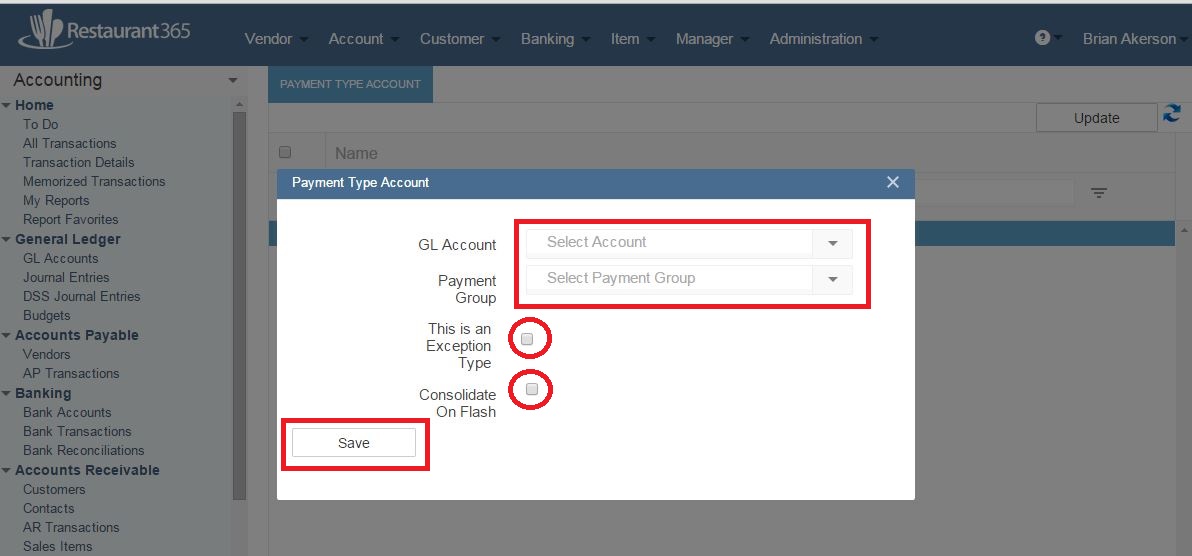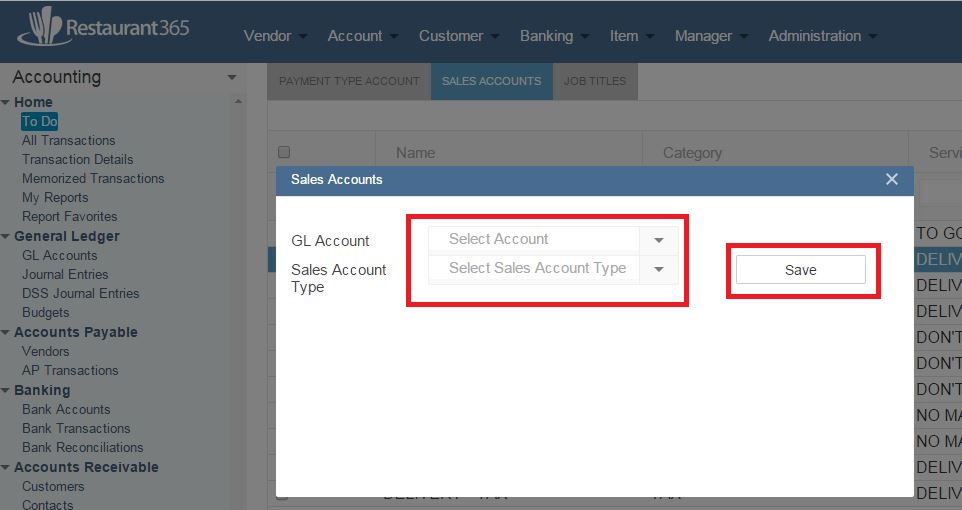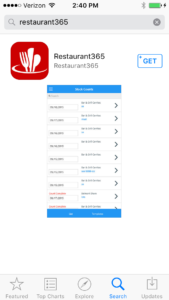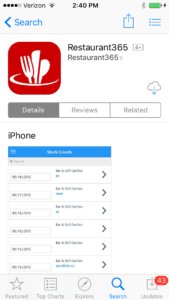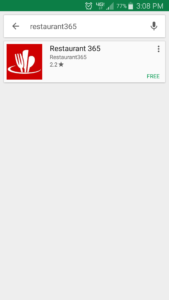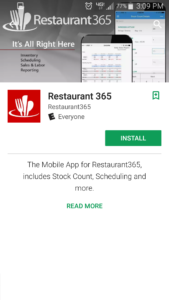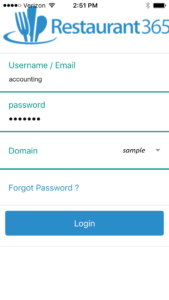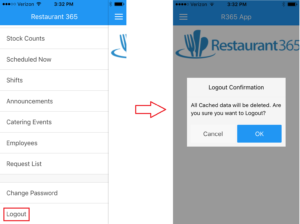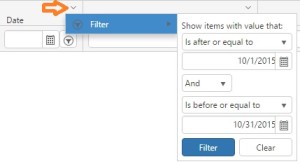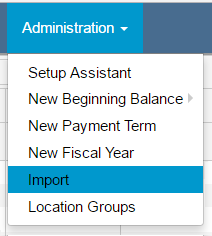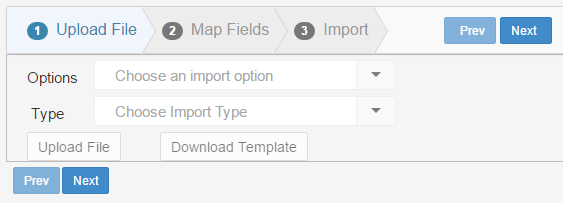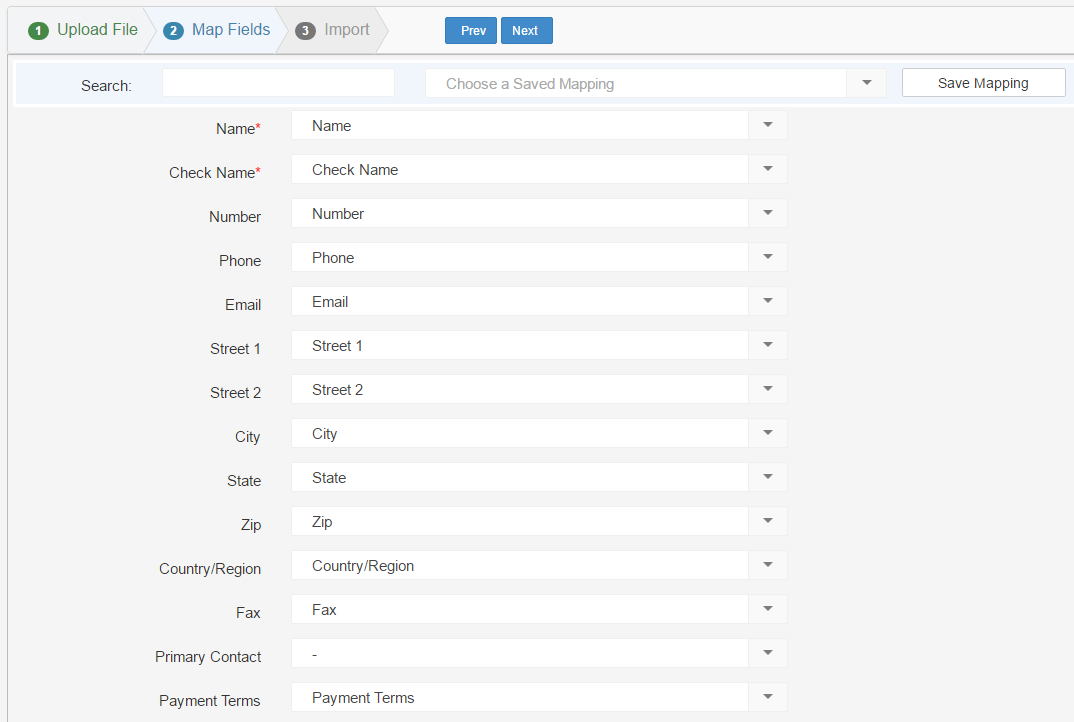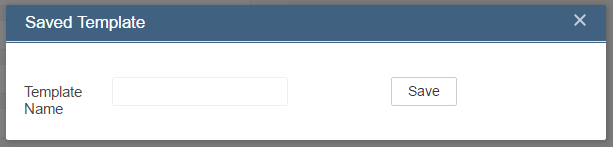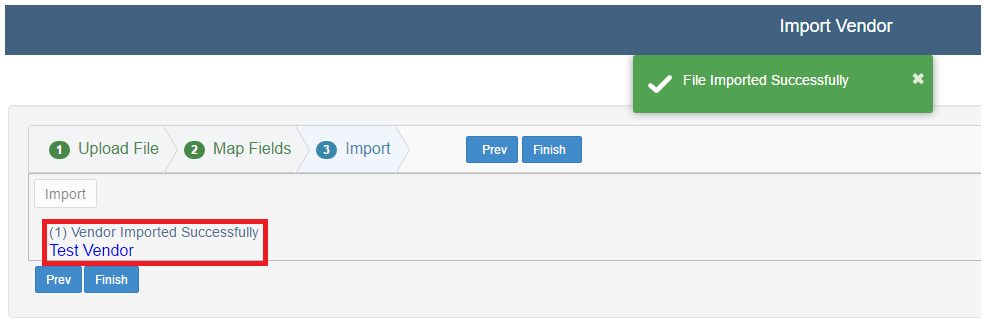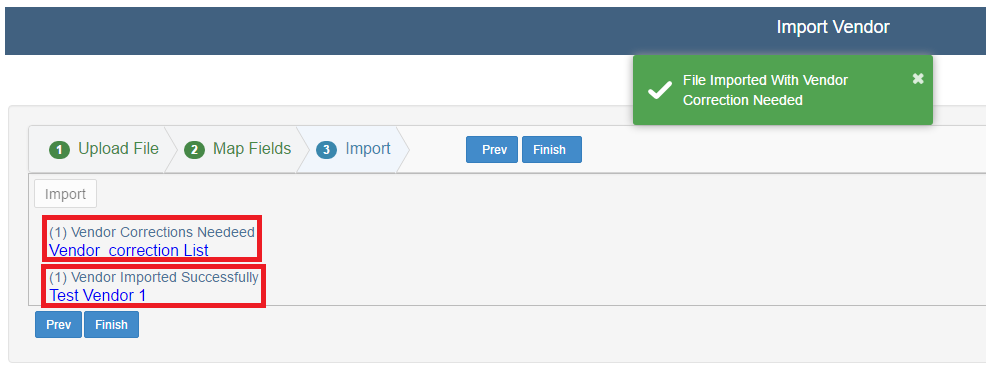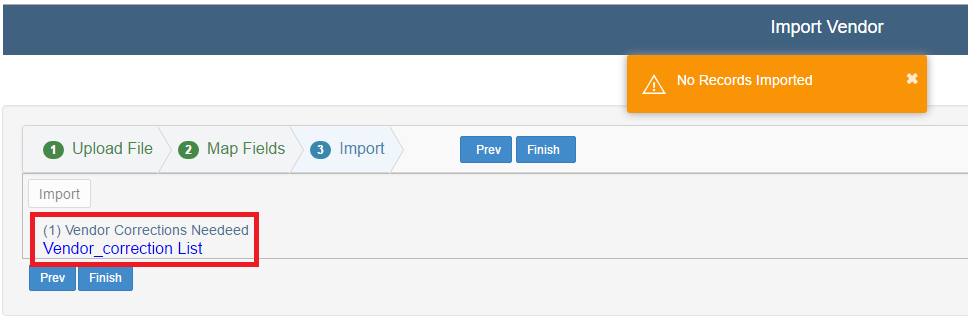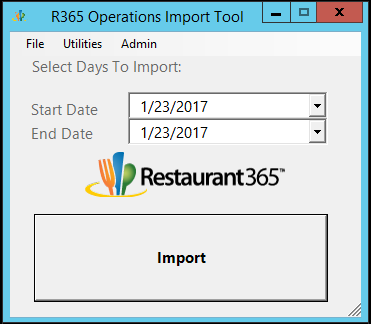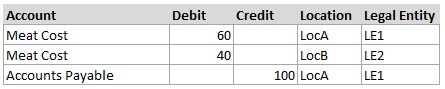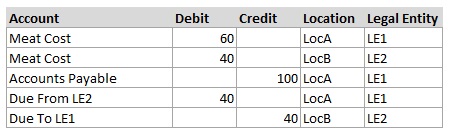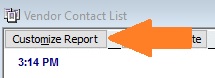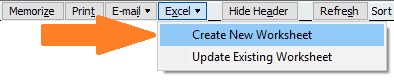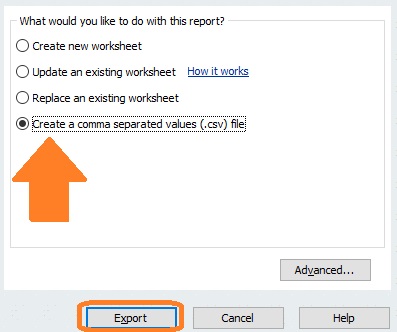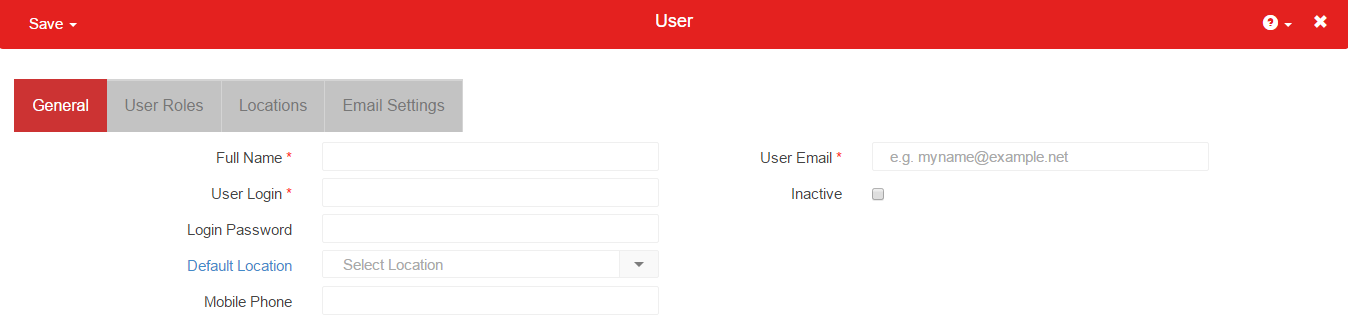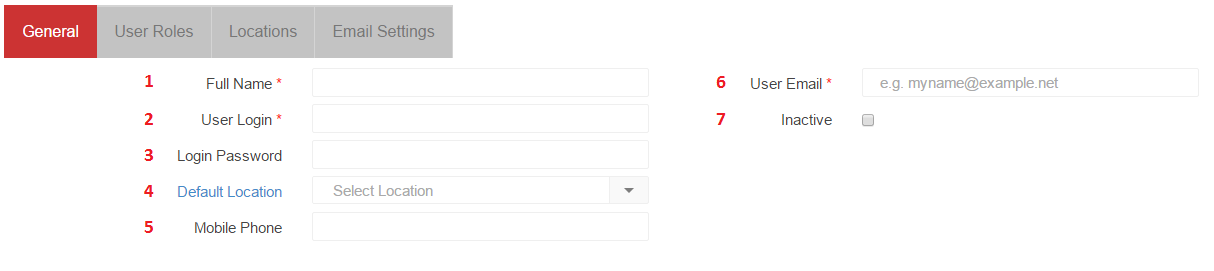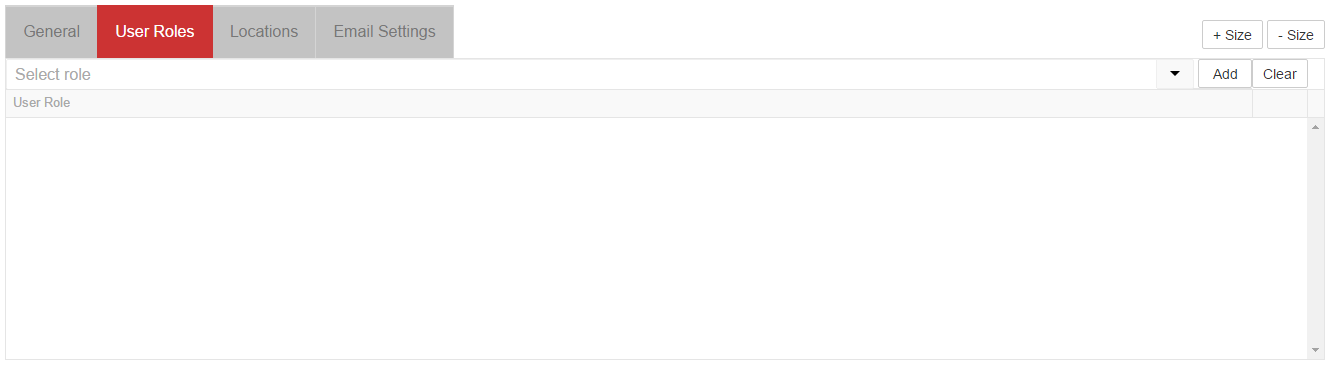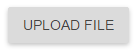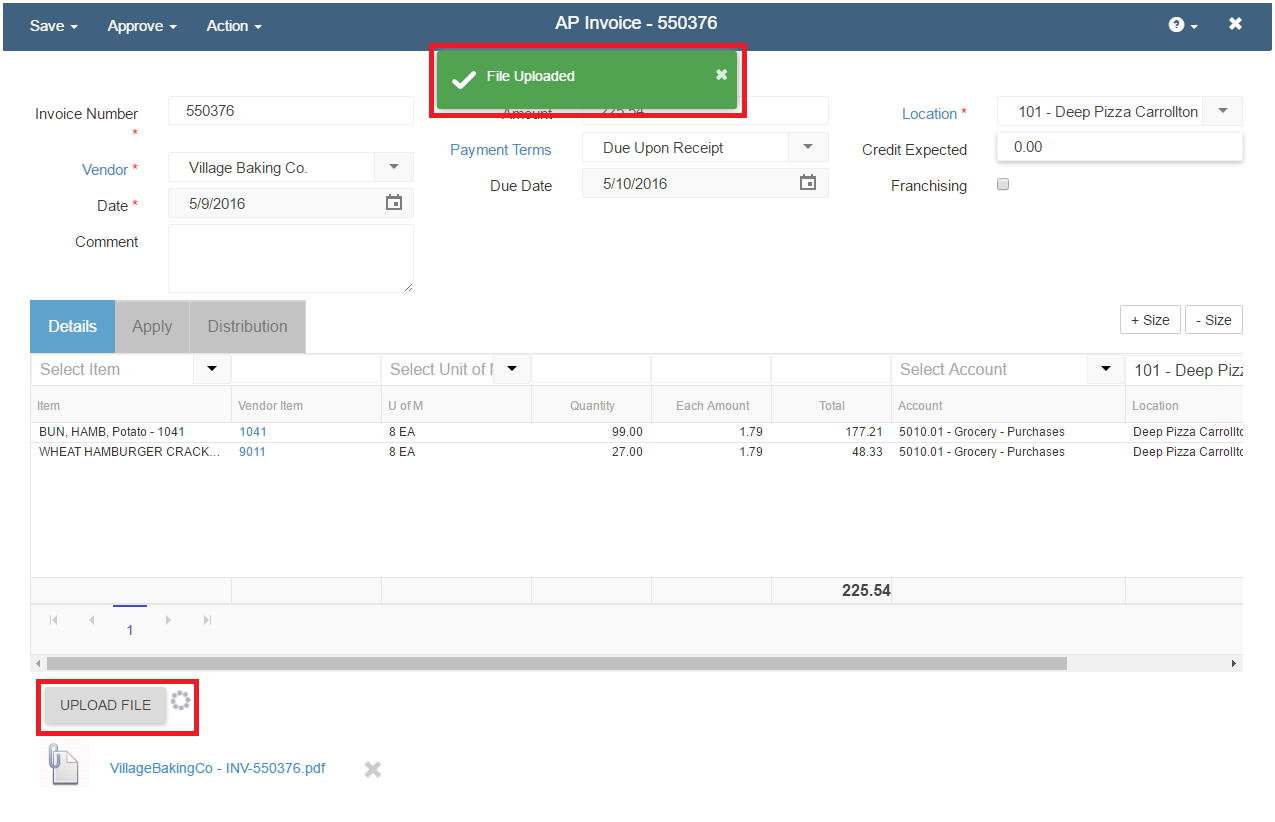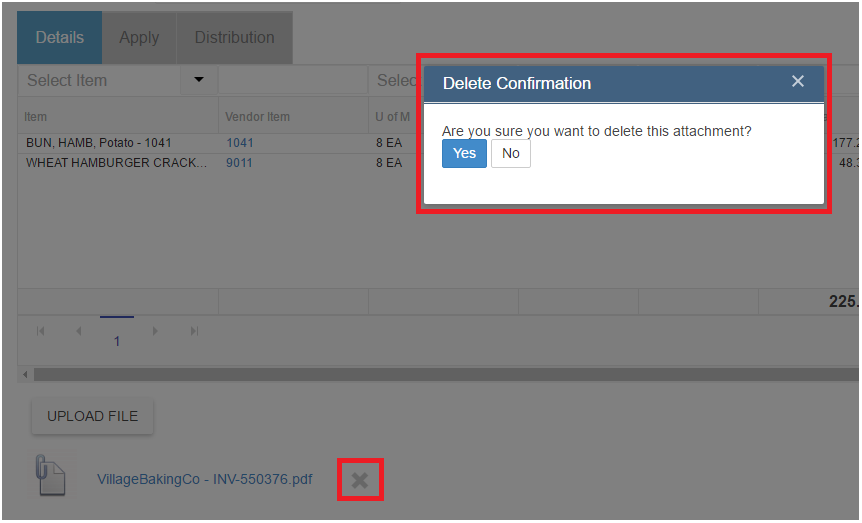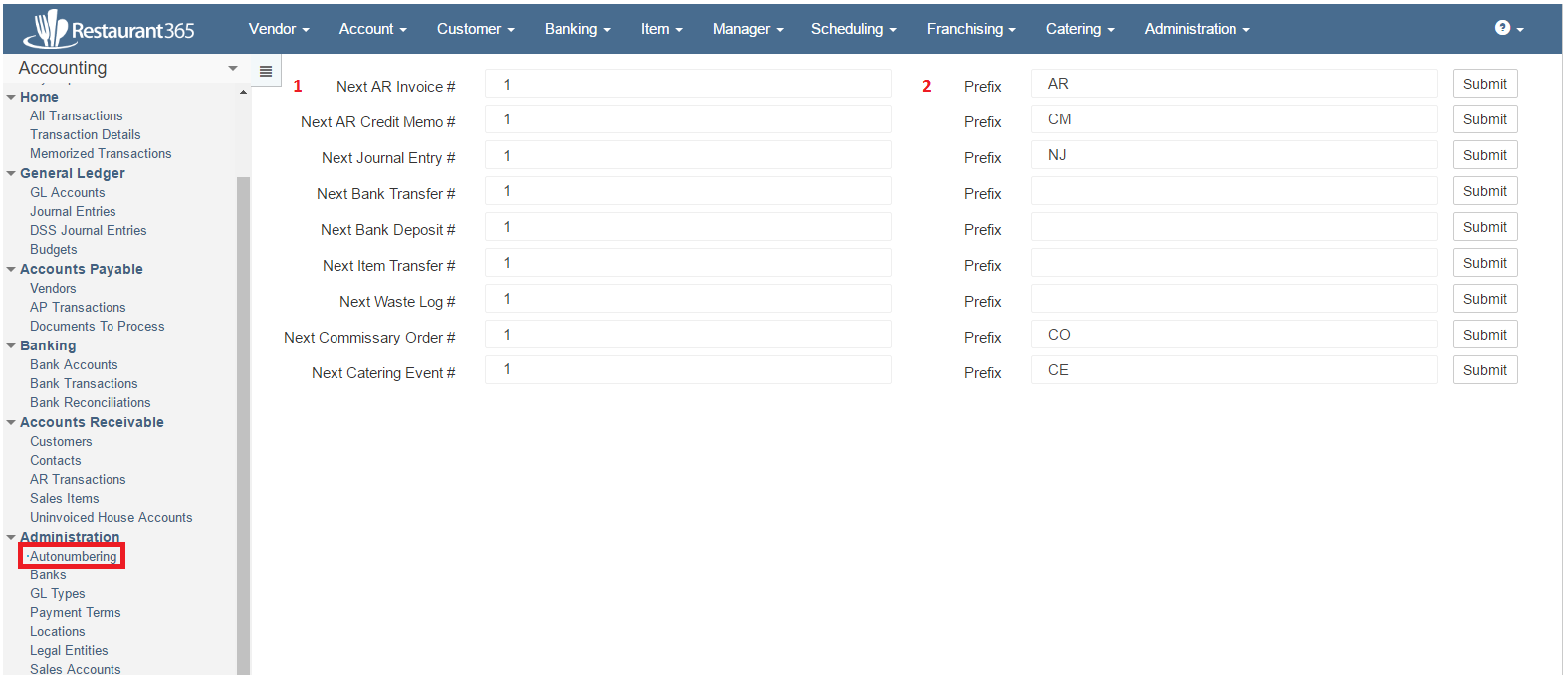Restaurant365 comes with an import tool which allows end users to import many types of records such as Vendors, GL Accounts, Items, Beginning Balances, Recipes, Item Locations, Vendor Items, etc. These imports can create new records or update existing records
To access the import tool navigate to the Administration menu in the top ribbon and select ‘Import’
![import-admin-menu-manager]()
Upload File step
This step is where you choose what record you’ll be importing, whether it will create or update those records, and then select your file to import. The fields are described below:
![import-main]()
- Options – in this list box you select the record type to import (Vendor, Purchased Item, etc)
- Type – in this list box you select Create New or Update Existing which is whether the import will create new records or update existing records in the system
- Download Template button – this will download the Restaurant365 recommended template for the record and type you selected. It downloads a csv file that can be opened and edited in Excel. You can also make your own template in Excel using an exported list (for updates) that you obtain from a list view in the system. It is recommended that when creating new records (and you do not have a template) to click this button to obtain a template with the correct column headers included (this button is not active until you’ve selected Option and Type).
- Upload File button – this opens the Select File window where you can browse on your machine and select the file you wish to import (this isn’t active until you’ve selected Option and Type).
- Note: The file uploaded must be a csv file. If you create your template in Excel, be sure to choose Save As and select csv when saving
- Next button – once your file is uploaded, click Next to move to the next step
Map Fields step
This step is where you map the fields in your import file to the fields in the system. Any fields in your file with the exact same name as the system name will map automatically. The fields are described below:
![import-detail]()
Search – if there are many fields to map then you can search for a specific field instead of scrolling through the list. In this search box just type the first few letters of the field you’re looking for and the list of fields will be filtered to only the fields that match what you type
Save Mapping button – if you have an import you commonly do, you can save the mapping once and then select it on future imports so you don’t have to re-map each time. Pressing this button will open a window where you can specify a name for this mapping and the press Save
![import-save-mapping]()
Choose Saved Mapping – this list box allows you to select from a saved mapping you’ve made in the past. Selecting this will try to map your fields for this import based on the saved mapping template you previously created
The fields in the list below the header will vary based on which record type you are importing. The screenshot above shows the mapping fields for Vendor so you’ll notice vendor specific fields such as Name, Check Name, Number, Phone, etc. The fields with a red star next to them are required fields and you cannot import without mapping these fields. The values on the left are the fields according to the system and the values on the right are where you map your columns in your import file. The dropdown list will have a dash (-) which means not mapped (like Primary Contact in the screenshot above) and you can click the dropdown and select the column in your file that should import to that field in the system. You do not have to map all fields, so any non-required fields you can just leave a dash (-) if you don’t want to import that field.
Next button – Once all your desired fields are mapped (required fields at a minimum) press Next to move to the next step
Import step
In this step the user presses the Import button and receives an alert depending on the outcome of the import:
Success
if successful, a message will popup to alert the user that ‘File Imported Successfully’, along with hyperlinks to the files they just imported / updated. To review the information imported, click the blue hyperlink text to open the created records in new tabs
![import-success]()
Partial Success (some lines imported, others failed)
If some of the lines imported, but not all, a popup will alert the user that ‘File Imported with *Import Type* Corrections Needed’. Once again the user can click through hyperlinks to the successfully imported line items. An additional notice appears above the successfully imported items stating the number of corrections needed along with a hyperlink to download a CSV file with the corrections noted. The user can click on this link to download the CSV file, open it in Excel and make any necessary corrections, saving it as a CSV file, then starting the Import process again using the corrected file
![import-partial-success]()
Failed
If the import failed completely, the popup will alert the user that ‘No Records Imported’ and will provide a corrections list. If no corrections list is provided, this likely means there was an error with the file / file type, or an error with the mapping. As with the correction list above, the user can click on the link to download the CSV file, open it in Excel and make any necessary corrections, saving it as a CSV file, then starting the Import process again using the corrected file
![import-fail]()
Correction File
The correction list file (which is the file you uploaded with ‘_correction’ added to the end of the name) is the same file you uploaded, but now contains a new column on the far right titled ‘Problem’. The values in this column describe the corresponding lines error. Notice in the example below the Default Expense Account named ‘Test Account’ didn’t exist in our GL (or there was a spelling error) so the Problem value is ‘Missing:Account’.
The Import tool will provide many different errors/problems depending on the issues with your import file. Many of them will be due to the spelling, spacing or punctuation in the names you identify in your import template.
![import-problem]()